이번에 '빅데이터 시각화'라는 강의를 들으면서 태블로를 처음으로 사용해 보게 되었는데요! 생각보다 사용법이 어렵지 않고 정말 다양한 시각화 도구가 있어서 재미있는 것 같습니다. 그래서 이번 글에서는 태블로를 사용해 도넛 차트를 그려 보려고 합니다.
도넛 차트를 만들기 전에 파이 차트는 다들 아실 텐데요. 말 그대로 파이 모양으로, 항목의 비율을 파악할 때 유용합니다. 하지만 파이차트는 전체 총합에 대한 값을 보여 주기 힘들다는 단점이 있습니다. 이럴 때 도넛차트를 활용하면 전체 합계를 표현하거나 추가적인 요약 및 텍스트를 삽입할 수 있습니다!
쉽게 생각해서 파이차트 위에 파이차트를 겹쳐 도넛 모양을 만드는 것입니다. 그럼 시작해 보겠습니다.
1. 이중축 만들기
파이차트 2개를 겹치려면 축도 2개가 필요하겠죠? 이중축을 만들려면 먼저 열을 더블클릭하고 0을 입력합니다.
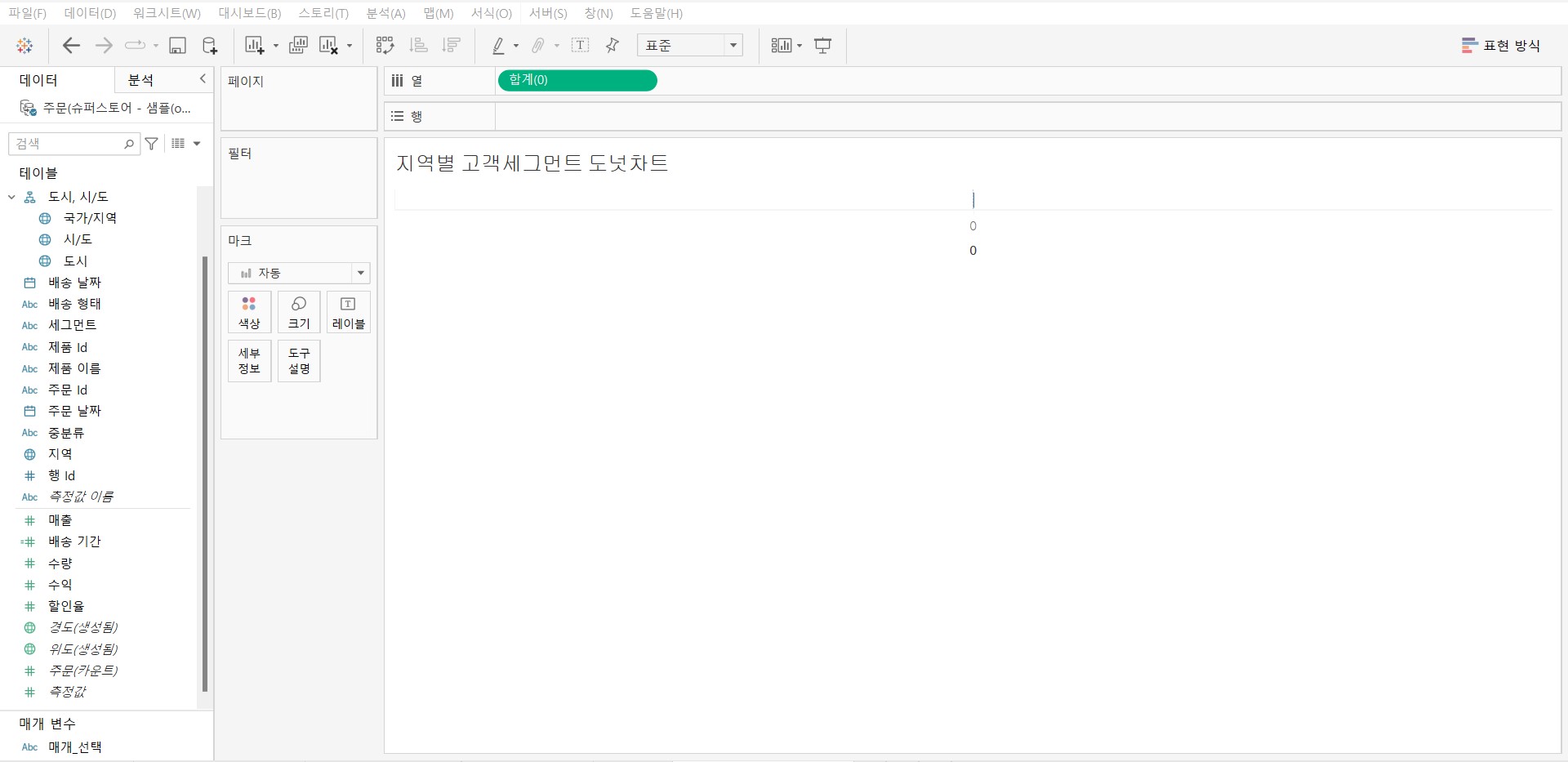
마크에서 차트 유형은 [파이차트]를 선택해 주고, Ctrl을 누른 채로 열에 입력한 0을 옆으로 끌어서 복사를 해 줍니다. 그러면 두 개의 원이 생깁니다. 보기 편하게 [전체 보기]로 바꿔 줍니다.
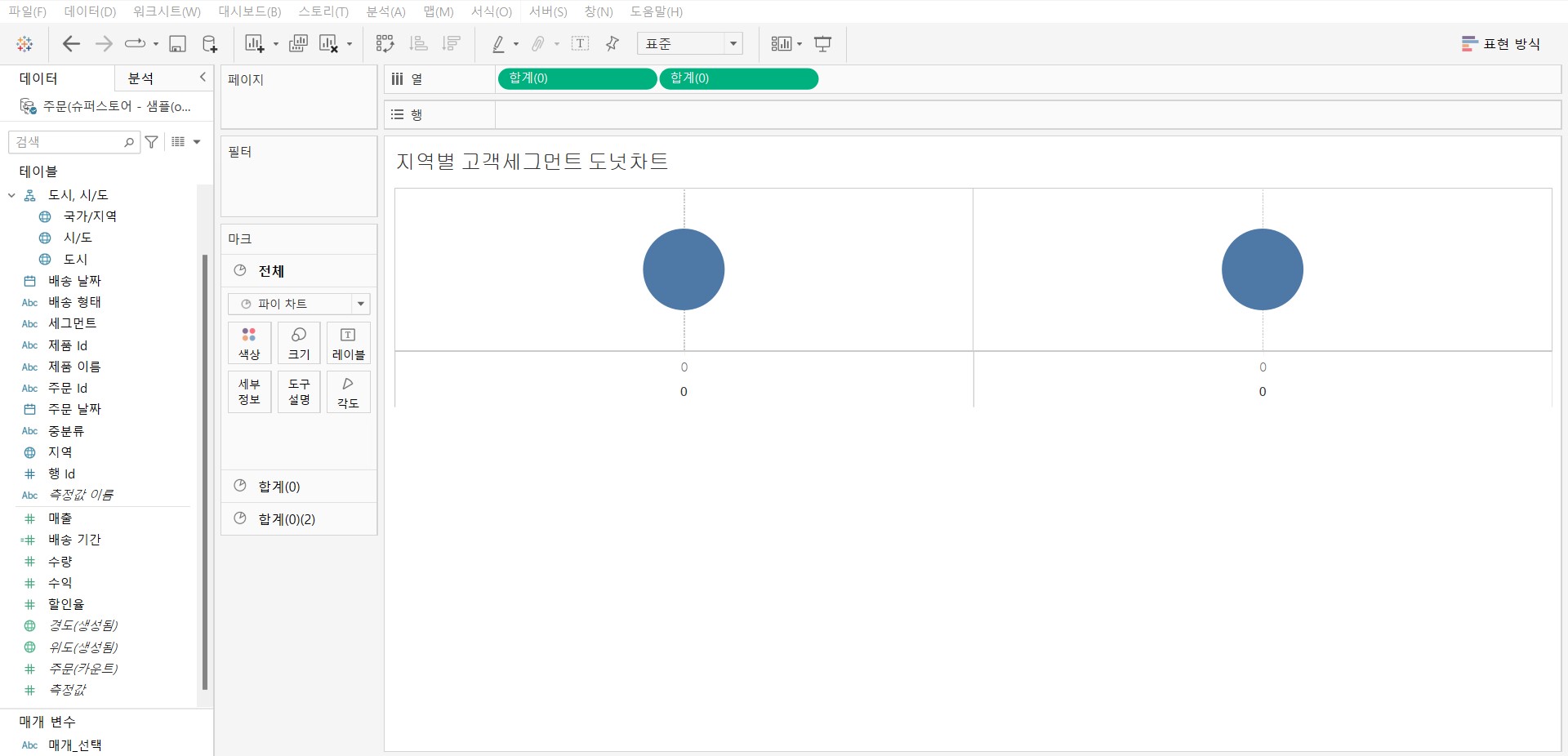
2. 도넛차트 만들기
두 개 중 왼쪽 원은 파이차트를 만들어 줍니다. 저는 고객세그먼트 비율을 시각화하기 위해 색상, 각도, 레이블에 세그먼트를 지정해 주었습니다. 이때 각도는 세그먼트의 측정값을 카운트로 설정해 줍니다.
레이블은 위에는 세그먼트 이름, 밑에는 세그먼트 구성비율이 표시되도록 해 줍니다. [세그먼트 레이블 드롭다운]-[퀵 테이블 계산]-[구성비율] 을 선택해 주면 됩니다. 그리고 원의 크기를 적당히 키워 줍니다.
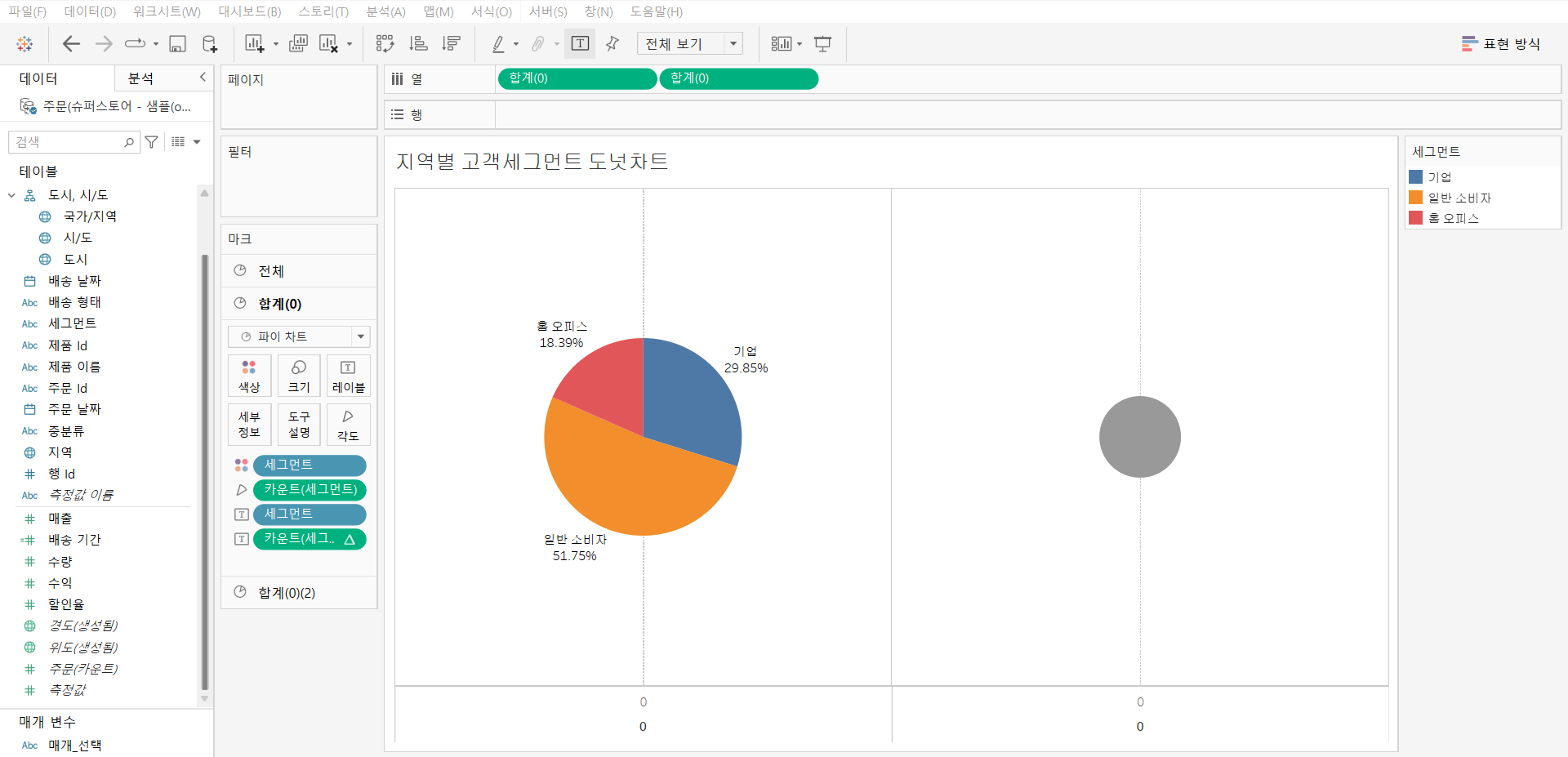
이제 오른쪽 원을 클릭하고 색상을 흰색, 테두리도 흰색으로 설정합니다. 그리고나서 축 라인 아래에 있는 공간에서 우클릭을 하고 이중축을 클릭합니다. 그러면 두 파이차트가 합쳐지면서 도넛차트가 되었습니다!
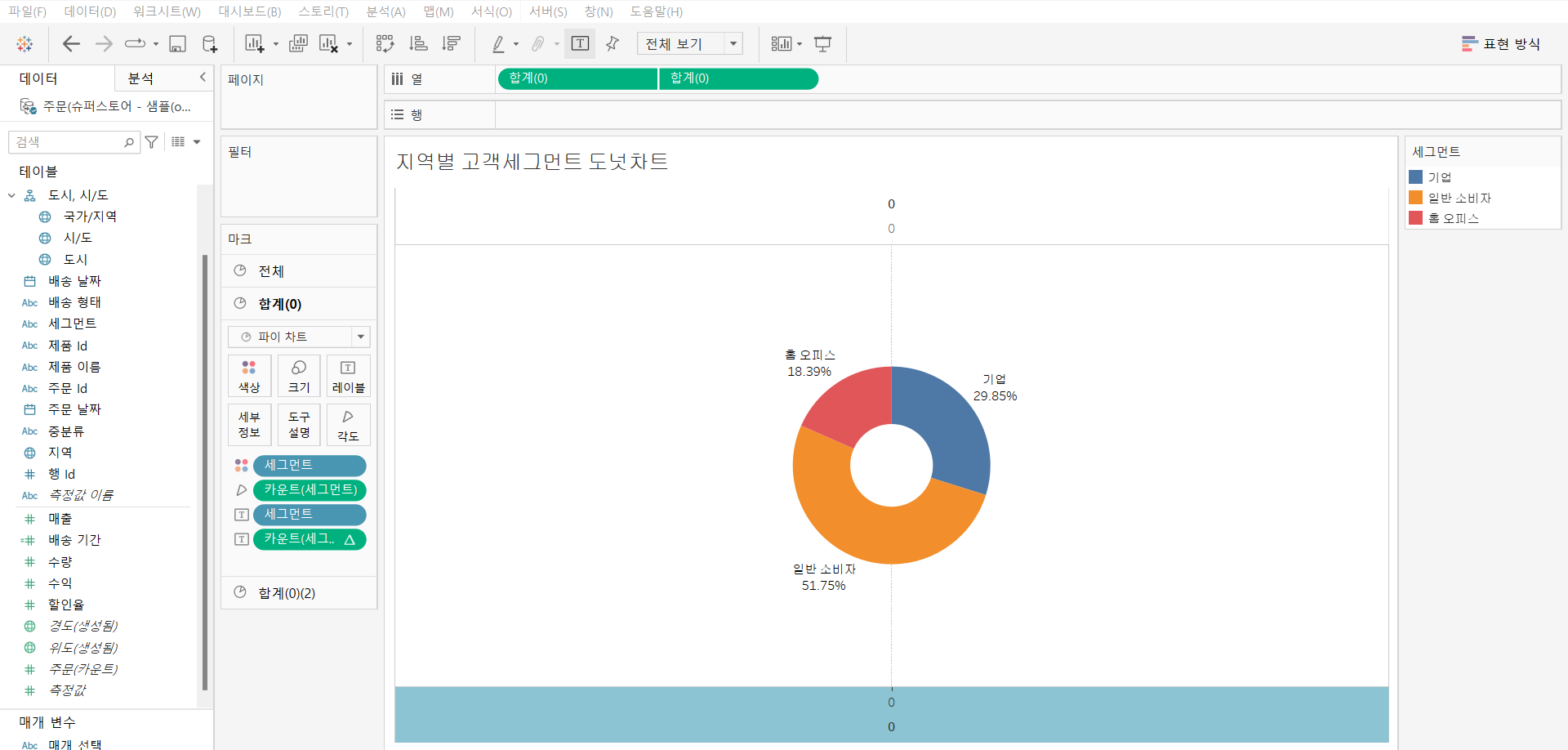
3. 전체 합계 삽입하기
여기서 끝내면 이중축을 만든 의미가 없습니다. 앞서 도넛차트의 장점은 차트 위에 전체 합계 또는 추가적인 요약 및 텍스트를 삽입할 수 있다고 했죠? 그걸 위해서는 먼저 가운데 흰색 원을 누릅니다.
그리고 세그먼트를 레이블에 끌어다 주면, 가운데에 세그먼트 이름이 보이는데요. 저는 합계를 표시하고 싶기 때문에 측정값을 카운트로 설정해 줍니다.

여기서 가운데 숫자가 뭘 뜻하는지 한눈에 보여 줄 수 있습니다. 레이블을 누르고 텍스트 옆의 ...을 클릭하면 레이블 편집에 들어갑니다. <> 괄호 안은 숫자가 표시되는 곳이므로 건들지 말고, 추가적으로 보여 줄 텍스트를 원하는 위치에 텍스트를 입력하고 적용합니다.
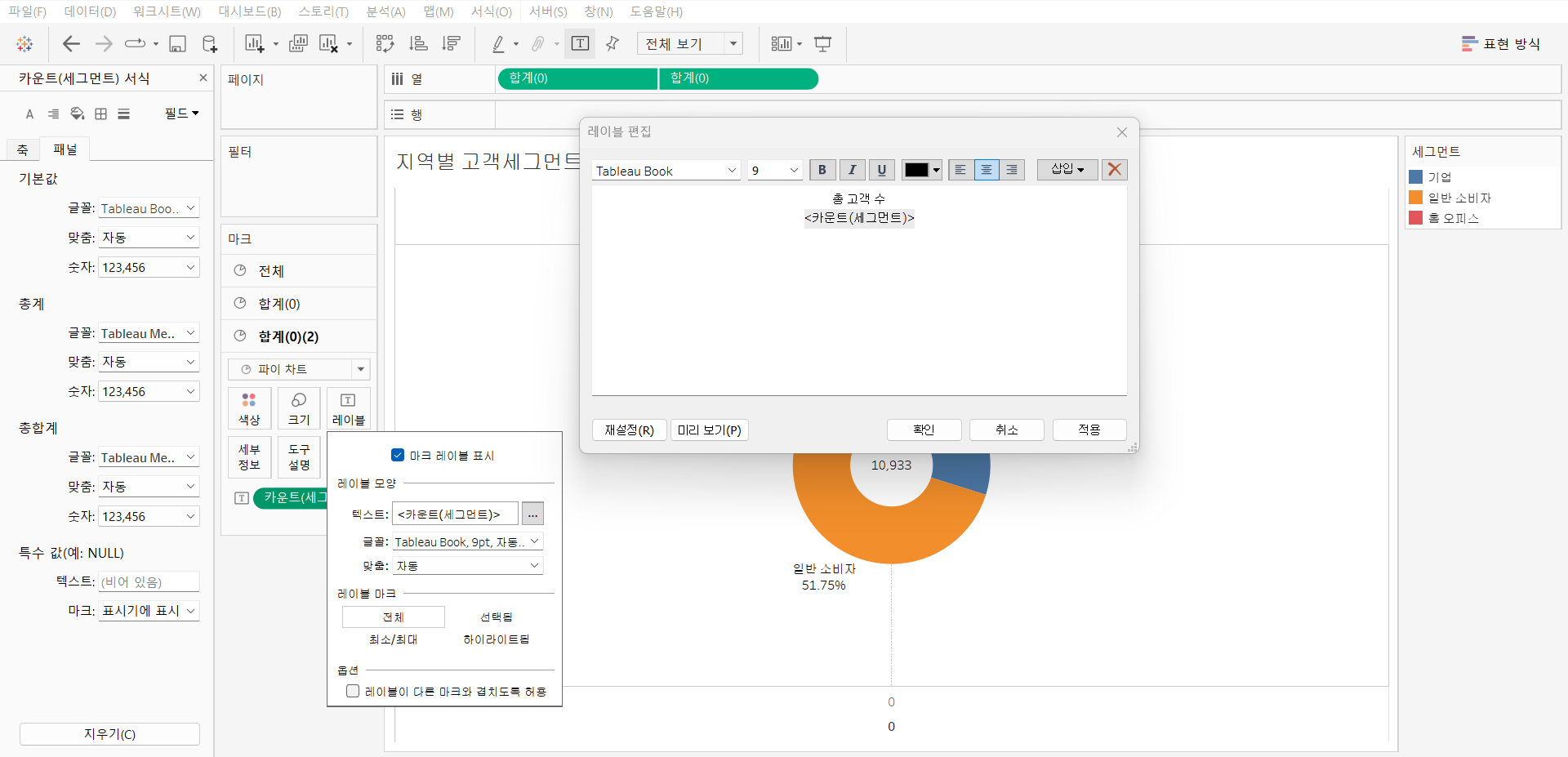
총 고객 수와 세그먼트 구성비율을 보여 주는 도넛차트가 잘 만들어졌습니다!
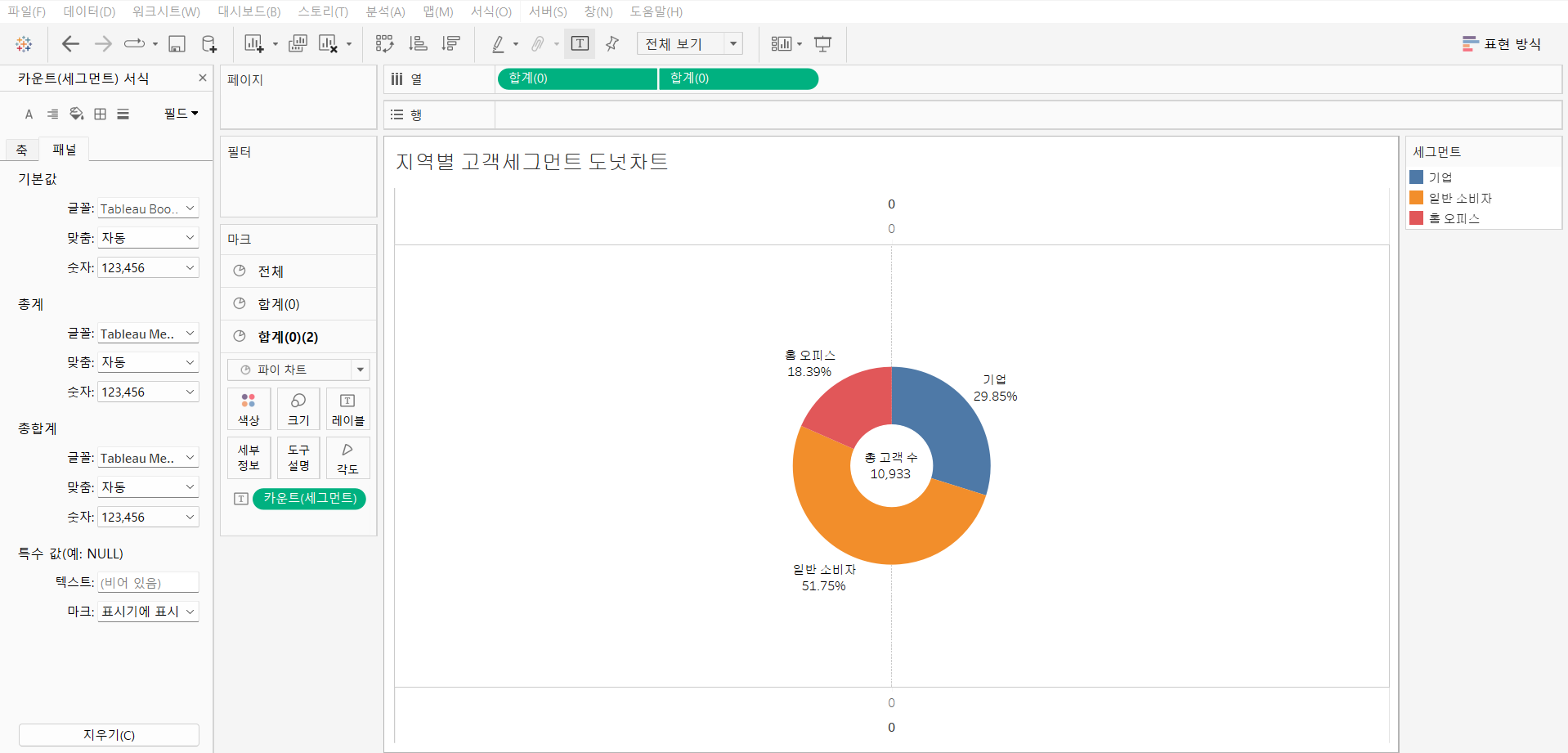
저는 위아래에 있는 0과 가운데 축을 안 보이게 해서 깔끔하게 도넛만 보이게 해 주겠습니다.
- 위아래 0 지우기: [공간에서 우클릭]-[머리글 표시 선택 해제]
- 가운데 선 없애기: [우클릭]-[서식]-[라인 서식]-[격자선 없음, 영(0) 기준선 없음으로 변경]
깔끔한 도넛 차트가 완성되었습니다!

여기서 끝내도 되지만, 저는 대륙별로 차이가 있는지도 보고 싶기 때문에 지역 필드를 열에 끌어다 주었습니다. 그런데 도넛차트의 비율이 각 지역별로 또 나뉘어서 한 개의 도넛차트가 100%가 아니게 바뀌었습니다.
이럴 때는 [세그먼트 레이블]-[테이블 계산 편집]-[특정 차원]-[세그먼트만 체크] 를 적용해 주면 됩니다.
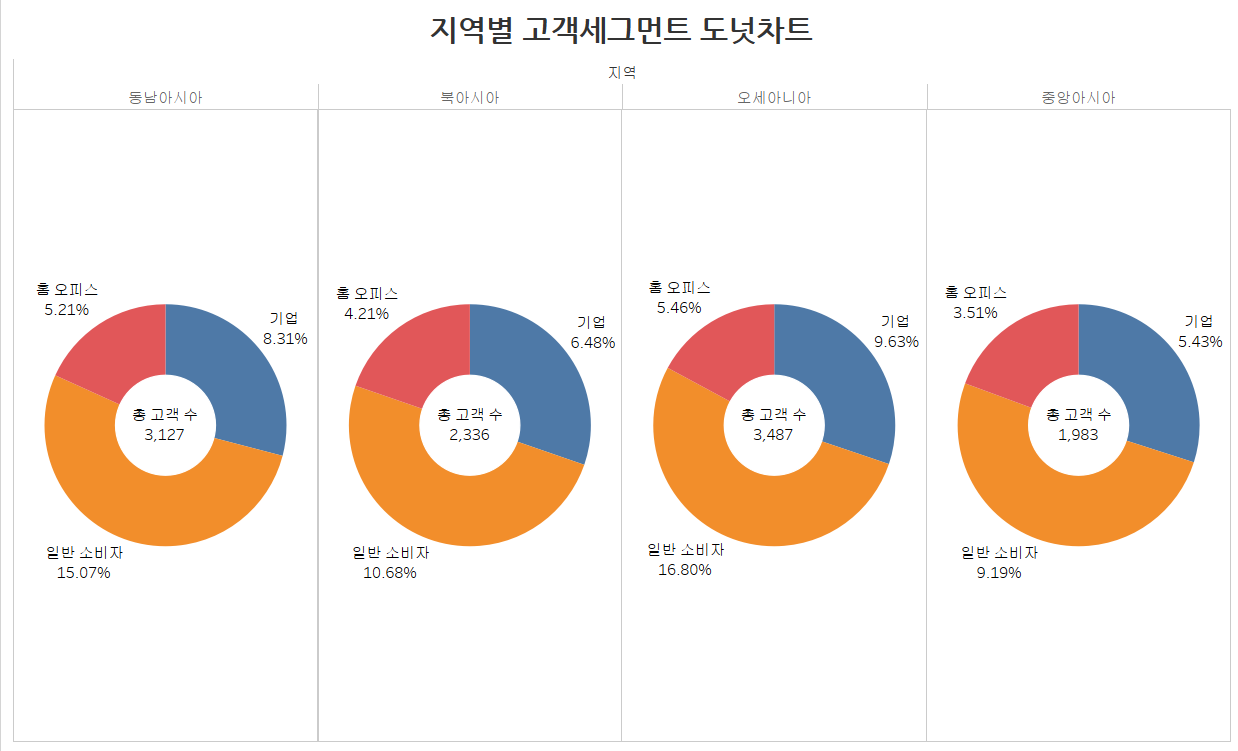
이제 원하는 도넛차트가 잘 만들어졌네요! 네 대륙의 눈에 띄는 차이가 있을까 싶었는데 거의 비슷한 비율을 가지고 있는 것을 확인할 수 있었고, 총 고객 수는 오세아니아가 가장 많고 중앙아시아가 가장 적네요.

이렇게 대륙별 고객 세그먼트 비율을 보여 주는 도넛차트를 만들어 보았습니다. 다음에는 또 다른 종류의 차트를 그려 보겠습니다.
댓글